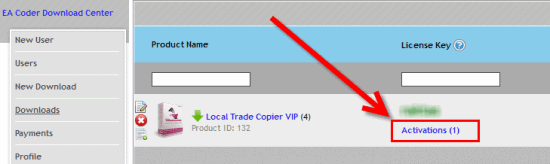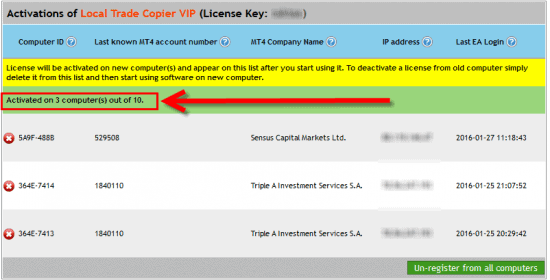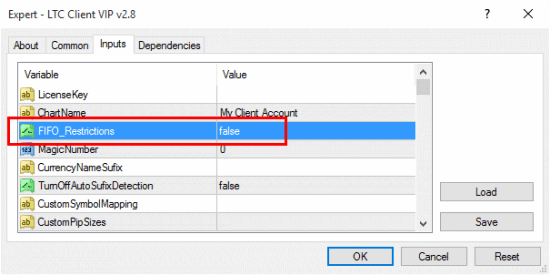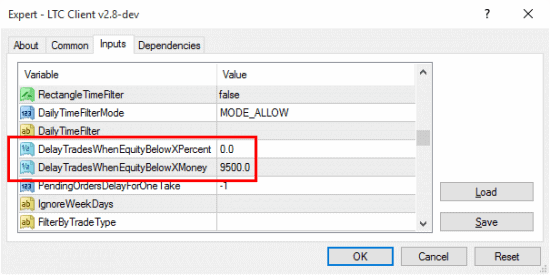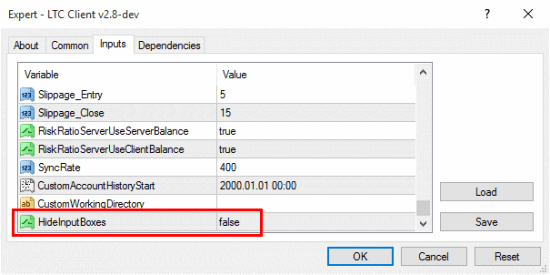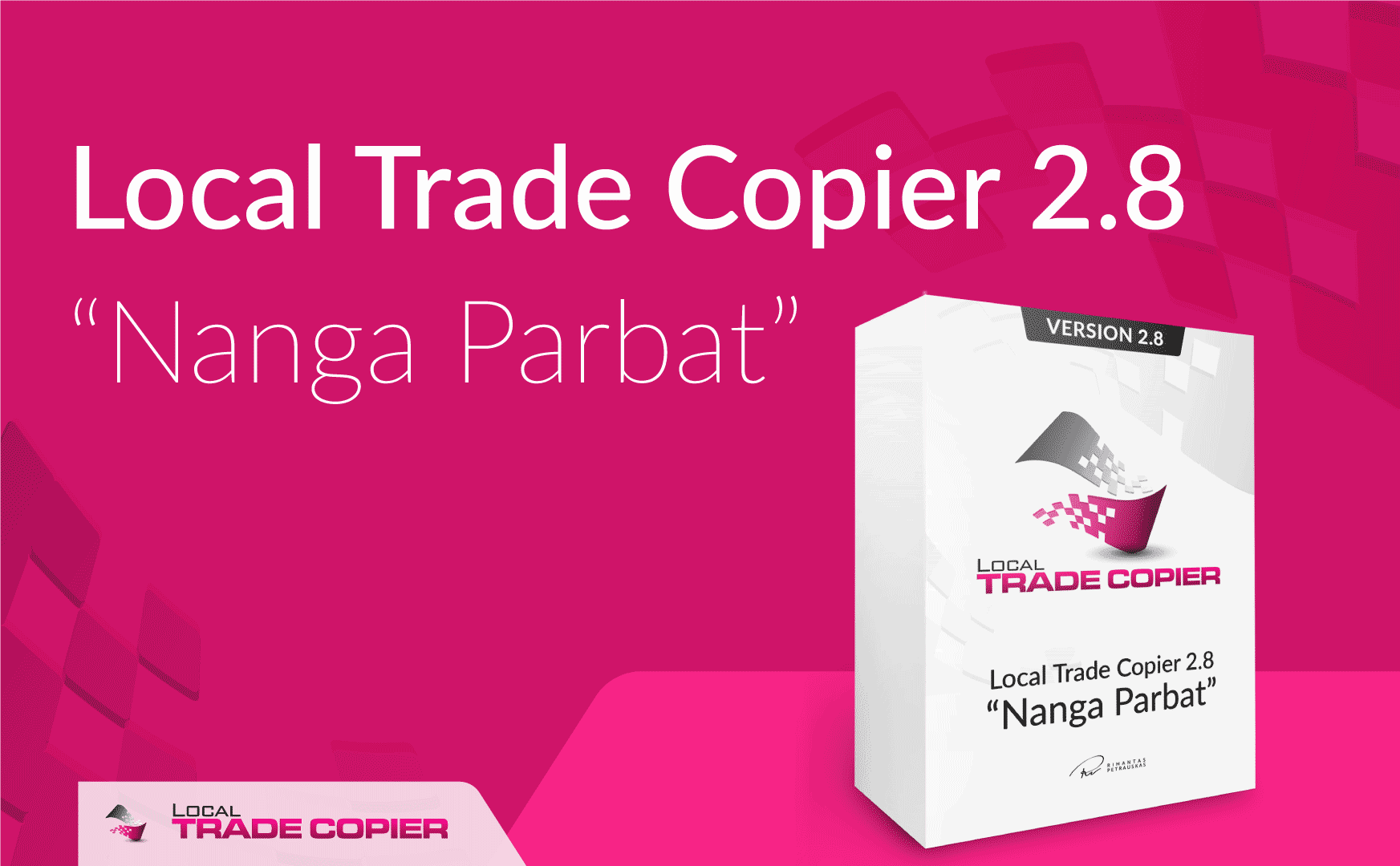
I have just released the new Local Trade Copier version 2.8 named “Nanga Parbat” after one of the eight-thousander mountains.
Local Trade Copier is a special software for MetaTrader 4 platform which helps retail Forex traders and account managers duplicate trading positions between multiple accounts so they won’t need to repeat the same trade operations on each MT4 platform individually.
Special thanks for my awesome customers. I’ve received so much feedback from you, which helps me improve LTC software month after month. Hundreds of retail traders and account managers already use LTC to manage millions of dollars since 2010.
Follow these steps to upgrade to the latest LTC version.
Now let’s take a look what has changed in the LTC v2.8.
What’s new in LTC v2.8?
Several new features has been added to LTC, but the most important thing to mention is that LTC was improved significantly for work with brokers that have FIFO restrictions.
Another important thing to know is that I am improving authorization mechanism in the LTC and my other software. You might be noticed that you normally can run LTC on more computers at the same time than it was stated on the purchase page. For example if you LTC Personal is limited to work on max. 3 computers at the same time, usually you can run it on more computers. While this is not allowed it is not always technically prohibited by my server. I am improving this and soon LTC will be limited to work on that many computers as it was stated on the purchase page.
Let’s take a look at new features and improvements explained in detail below.
#1) Improved authorization mechanism
Each LTC license can work on a limited number of computers. For example, LTC VIP license works on up to 10x computers. You can transfer the license to any other computer anytime you like, but the LTC VIP can work on maximum 10 computers at the same time.
Previously, this was not accurate and everyone simply could run more copies than it was allowed to.
LTC license will activate on each computer where it will be started and a list of activated computers can be accessed and managed from the Download Center.
When you reach maximum number of computers your LTC won’t start on new computers and show you an error message about the limit reached.
If you need to activate the license on more computers, you will have to purchase additional license(s) or delete one or few computer activations from the list. Click here to purchase additional license.
In the image below we see LTC VIP license activated on 3 computers out of maximum 10 allowed. This means we still have 7 empty slots and this particular license can be activated on 7 computers more.
You can also un-register LTC from all computers at once by clicking the green button at the bottom-right corner of the list. In such case all LTC instances will be re-activated one by one when you re-start them.
#2) Improved LTC work on broker with FIFO restrictions.
IMPORTANT! SpecialStopTreatment was renamed to FIFO_Restrictions.
U.S. Forex brokers and possibly some other brokers will have FIFO limitations applied on each account. This means trader and EA is restricted to close positions only in certain order and hedge trading will be disabled too (you cannot hold buy and sell positions open at the same time). These restrictions cannot be changed and anyone who is trading such account (including EA) will have to obey these restrictions.
If you run Client EA on an account with FIFO restrictions then you need to set this parameter to TRUE, because it is not possible to automatically detect FIFO restrictions, unless EA gets error 149 or 150 from the broker server during trading operations. In case of such error EA will enable this parameter automatically.
When this parameter is enabled you will see EA not opening BUY and SELL trades at the same time. This means that if you have BUY trade open on the client account and master sends a SELL trade, then EA will delay the SELL trade until BUY is running. Once BUY trade is closed EA will immediately open the SELL trade if it still exists on the master account and any filters and price deviation allows the trade to be copied.
Also, enabling this parameter on FIFO restricted accounts will stop that annoying behavior when Client EA keeps adjusting stop loss and take profit values non-stop. This happens when you have more than one position for the same currency pair with FIFO restricted broker. Basically when SL/TP is set on one trade, the other trades of the same pair get the same SL/TP values too and that is applied by the broker automatically to comply with FIFO. The problem starts when Client EA detects that the SL/TP does match with master account and change them immediately. This creates an infinite loop and EA keeps changing SL/TP values over and over again while broker changes them too.
When this parameter is set to TRUE it solves the problem and if EA detects SL/TP changing back and forth it will enable this parameter automatically to not abuse broker servers.
By default this parameter is disabled and it should stay like that if you use EA on broker without FIFO restrictions.
Click here for another great explanation about FIFO rules.
#3) Protect funds by allocating just a portion of a client account for trade copying.
I’ve added two new options in the Client EA: AccountSizeClient and AccountSizeClientMode.
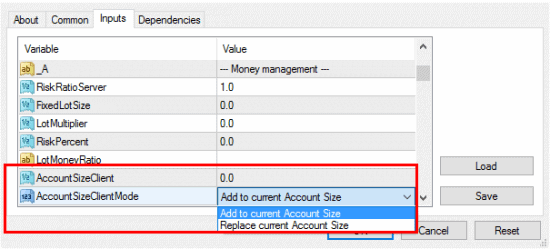
AccountSizeClient and AccountSizeClientMode allows to protect funds by allocating just a portion of a client account for trade copying.
These options allows you to make the Client EA think that account size it is running on is exactly what you set. In other words, using these options you can override original client account size and use your predefined number instead. This is used for lot size calculation with RiskRatioServer, Risk_Percent, and LotMoneyRatio risk management options.
The primary usage of this feature is to allocate just a portion of a client account for trade copying, and protect the rest of the funds.
Use AccountSizeClientMode to choose which method you prefer EA to use. There are two options:
- Add to current Account Size (MODE_ADD) – tells the EA to add AccountSizeClient value to current client account size.
- Replace current Account Size (MODE_OVERRIDE) – tells the EA to replace current client account size with the AccountSizeClient value.
Example #1: Original client account size $10,000, but you set MODE_ OVERRIDE and choose new “virtual” account size of just $2,000. Now Client EA will calculate lot size as it was working on a $2,000 account. In reality this case makes EA risk 5 times less, because original size is still $10,000. In other words, this way you allocate only 20% of the original account balance for trade copying.
Example #2: Original client account size $5,000, but you choose MODE_ADD and add additional $15,000 (using AccountSizeClient) on top. Now Client EA will calculate lot size according to the “virtual” account size of $20,000. In reality this case makes EA risk 4x times more because original account size is still $5,000. This is useful if you actually have that $15,000 in your bank or in another account, but for safety reasons you do not want to throw it all into your account for trade copying. In case you see it’s necessary, you can transfer additional funds to the client account fast.
Important! When you set AccountSizeClient, your account will still have the same account balance you see in MT4. It does not add money to a client account. It just affects lot size calculation as this makes Client EA to think client MT4 account size is different.
#4) Set custom trade comments from the server side.
Now you can set the Server EA to apply custom trade comment to all trades before sending them to clients. This way clients already receive trades from the server with your preset trade comments.
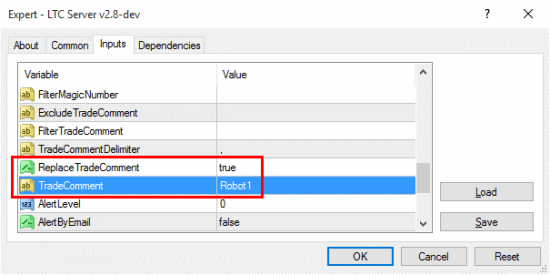
These parameters allows you to remove or set custom trade comments on master trades that are sent to client accounts.
Note that this does not actually set the trade comment on master trades. Server EA will simply send the trades to client account as if they had your custom trade comment.
This will help you identify trades on the client account and know exactly from which master account they have arrived.
For example, you have 2 master accounts. 1st master account has Robot1 EA running while 2nd master account has Robot2 EA running.
Now you could set the following settings.
For Server EA on 1st master account:
ReplaceTradeComment = TRUE
TradeComment = “Robot1”
For Server EA on 2nd master account:
ReplaceTradeComment = TRUE
TradeComment = “Robot2”
Now client account will show these trade comments respectively on the trades copied from these account. This way you will instantly know which account the trade has arrived from.
Another great use of this new feature is that you can remove trade comment completely before sending trades to client accounts. This way owners of client accounts will not be able to identify the strategy used for trading.
By default this option is disabled and Server EA will send trade comments as they appear on actual trades.
#5) Copying trades between different user profiles on the same computer.
Latest LTC version now allows you to copy trades between MT4 instances running on different user profiles on the same computer.
For example, on your computer you have two user profiles: User1 and User2. You can run MT4 with Server EA on User1, then switch to User2 and have another MT4 running here with the Client EA. This way you can copy trades between those MT4 accounts running on different user profiles.
This is possible because of the new feature named CustomWorkingDirectory. You need to set this parameter on all Server EA and Client EA to have the same folder name of the computer where both users have access to. Client EA’s will be able to read the trades from the Server EA’s only if you set this parameter to the same value on both sides.
By default this parameter is empty which means LTC EA will use its own working directory.
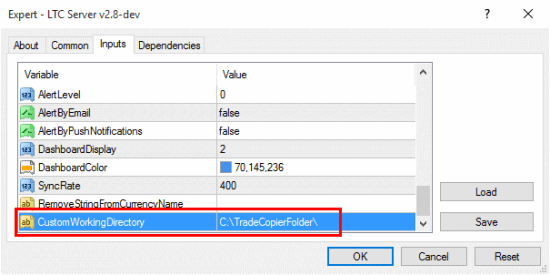
Custom working folder set for LTC allows to copy trades between MT4 platforms running on different user profiles on the same computer.
#6) Delay trades when account equity is below X
New features added to the Client EA (DelayTradesWhenEquityBelowXPercent and DelayTradesWhenEquityBelowXMoney) which allows you to delay and not copy the trades when client account equity is below X level in percentage or deposit currency.
This can serve as an additional security level for your trade copying operations.
In the picture below Client EA is set to delay trades when equity drops below $9,500 USD (considering that this was configured on a USD account). Once equity drops below this level Client EA will not copy any new trades, but continue to manage (modify or close if necessary) any currently existing copied trades.
Once the trade is delayed because of the equity level being too low, Client EA will print such message in the Experts tab:
DELAYED: Trade #24314974 (BUY USDCHF) delayed because account equity (9422.02 EUR) is below 9500.00 EUR
Also, when trades are delayed you will see the “clock icon” turning red and “delayed trade counter” increased.
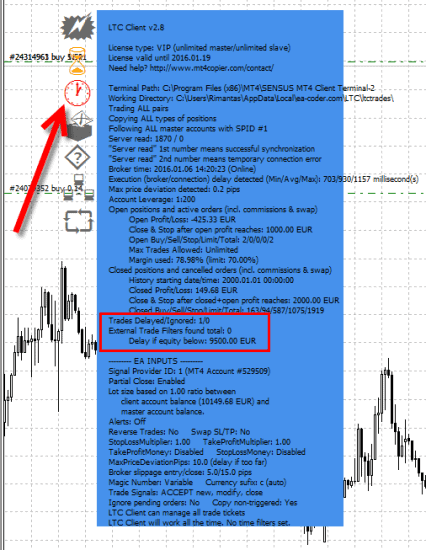
Delayed trade counter and red clock icon indicates that there are trades delayed by the LTC Client EA
Once the equity gets back above the preset level Client EA will copy the trade(s) that were delayed.
By default this parameter is set to zero which means it is disabled and trades will not be delayed because of equity level.
#7) Hide input boxes from the chart
For those who want to hide the “Close & Stop” input boxes on the right side of the chart, just set the HideInputBoxes to TRUE.
By default this parameter is set to FALSE, which means “Close & Stop” input boxes will appear.
IMPORTANT! To make the “Stop & Close” boxes appear again, you will have to remove the Client EA from the chart and attach it again with the HideInputBoxes set to FALSE. Simply opening EA Inputs (F7) and changing this parameter to FALSE will not make the input boxes appear.
Conclusion
I hope you will find these improvements useful. If you do not have the Local Trade Copier software yet, it is the best time to try it right now.
Local Trade Copier helps retail Forex traders and account managers replicate trading actions between multiple MetaTrader 4 accounts so they won’t need to repeat the same transactions on each MT4 platform individually.
CLICK HERE to get Local Trade Copier