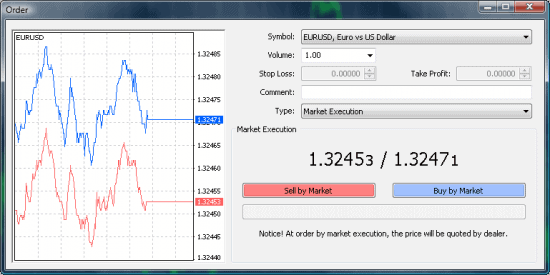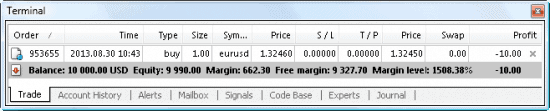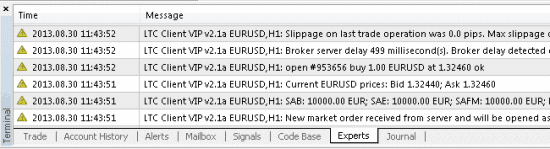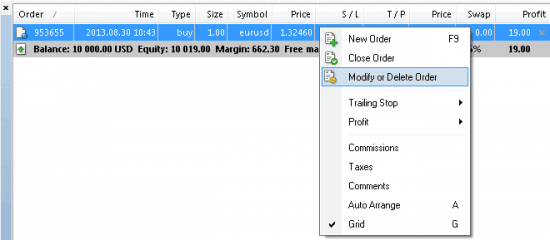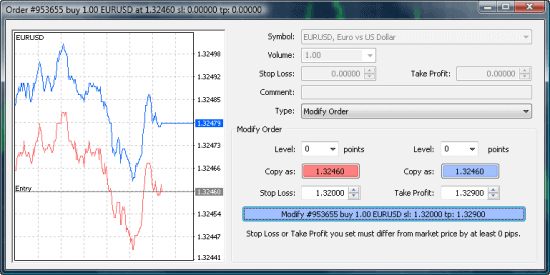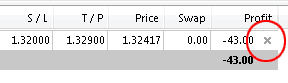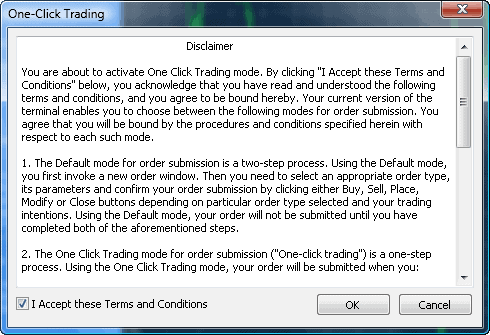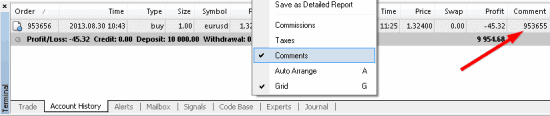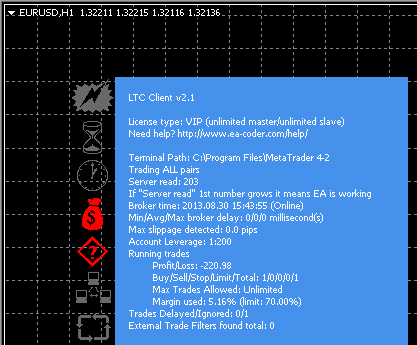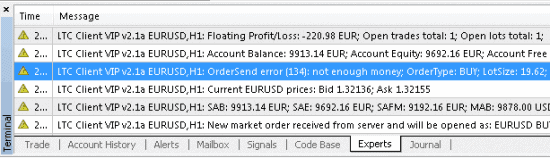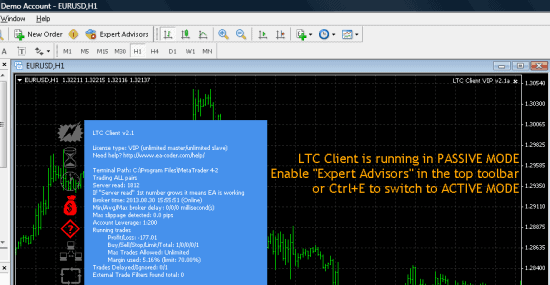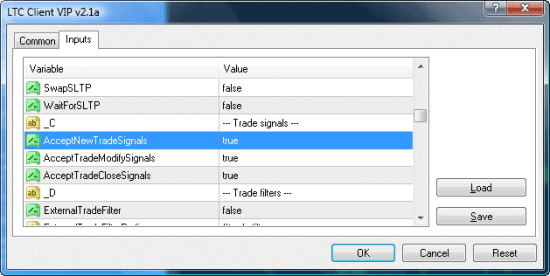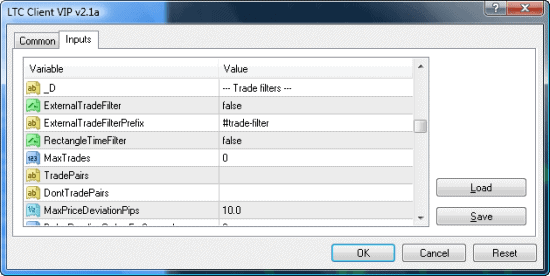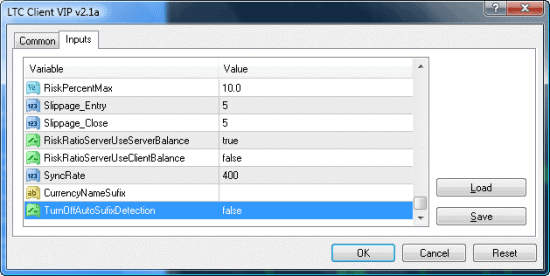Note that at this stage your Server EAs and Client EAs should already be running. If this is not the case please go back and complete the steps outlined in chapter 4.
By default the Server EA will send all of the trades and trading actions from the master account that it is running on. Also by default the Client EA will repeat all of the trading actions of the slave account it is currently running on. This means that when you open, modify or close a market or a pending order on the master account, the same action will be replicated on the slave account by the Client EA.
Step 1
Let’s open our first trade. Open the “New Order” window in the master MT4 account by going to Tools | New Order.
In the “New Order” window set the trade lot size in the Volume field and click the “Sell by Market” or “Buy by Market” button in order to open a long or a short trade.
When a trade is opened you will see it in the list at the bottom of your master MetaTrader 4 account in the “Trade” tab.
If you switch to the “Experts” tab you will see the various messages printed by the Server EA. These messages may help you when you need to troubleshoot a problem. In the image below we can see the EA says that the database was updated successfully.
Here is the “Trade” tab from the slave account where the same trade was copied to.
Notice that the trade has a number under the comments column. This represents the trade number on the master account. This is how the Client EA tracks the trades. If your broker does not allow the use of trade comments the Client EA can deal with that too. You just need to set the value of the “Magic Number” to zero.
Let’s see how the “Experts” tab looks on the slave account after the trade was copied. A trade was copied with no problems and the EA reports the broker server delay (499 ms) and the slippage on the last trade operation, which in our case was zero.
Step 2
Let’s set the stop loss and take profit values for this trade on the master account.
You can modify a trade by right-clicking on the trade in the “Trade” tab and choosing “Modify or Delete Order”.
A new window where you can enter your stop loss and take profit values will appear. To set the SL and TP click the long “Modify #…” button.
Here is the trade on the master account after the modification to the stop loss and take profit values.
And this is the same trade that was copied to the slave account. It has the same stop loss and take profit as the trade on the master account.
Step 3
Now let’s close the trade on the master account and see how it will be closed on the slave account.
To close a trade you need to click the right mouse button on the trade in the “Trade” tab like in step 2, but this time choose the “Close Order” from the resulting menu. Or you can simply click the small cross next to the profit column of the trade. See the picture below.
If this is the first time you are closing a trade using this method, you will get a disclaimer window like in the picture below. Check the “I accept these terms …” box and click OK. You need to do this only once. This will enable the One-Click trading feature. After this feature is enabled, you just need to click the little cross again and that will close the trade immediately.
Once the trade is closed on the master account it will immediately be closed on the slave account(s) as well. Closed trades can be found under the “Account History” tab. You may want to turn on the “Comments” so that you can identify the remote trade by the number in the trade comment field.
Step 4
It is important to learn how to identify problems when they occur on your master or slave accounts. Most of the problems occur because of issues like “insufficient amount of money”, “price being too far from the original entry price” as well as various broker related problems like price re-quotes or timeouts.
There are number of reasons why a trade may not be copied, why it may be copied with a delay or copied but at a worse or at a better market price than the price received on the master account.
The Client EA has special icons on the left side of the EA dashboard. All of them are explained in the instruction manual in detail and also in this article. A red icon indicates some kind of a problem or something that requires your attention.
For example, on the chart below we can see a “red money bag” icon indicating that there was not enough money on the slave account to copy a trade. This usually happens when set incorrect money management settings and the resulting lot size is just too big for your account. This situation can also occur if there are actually not enough money in the slave account.
I will set the Client EA to use a 20x times bigger lot size than the master account. See what happens when I try to copy a trade.
The trade was not copied as there were not enough funds on the slave account. The “money bag” and the “question mark” icons became red. This indicates that there were “not enough money” or that a “trade was ignored”.
The red icons will turn grey again on midnight or when Client EA is restarted. To turn them grey immediately you need to double-click on them with the left mouse button, then click the right mouse button to get a menu to popup. Now you need to choose “Delete” from the menu.
Here are the messages that were printed in the “Experts” tab.
You can see that a message that says “not enough money” was printed in the “Experts” tab along with other important messages. You can see that the account balance and equity values are also printed. Other various information that may prove to be useful when searching for an error is also included here.
Step 5
How to pause the trade copying application immediately
The LTC software allows you to pause the trade copying process immediately by turning off the “Expert Advisors” button located in the top toolbar of the MetaTrader platform.
Normally the “Expert Advisors” button looks like the picture below which means that all trading robots that are attached to the charts are turned on.
When you turn the “Expert Advisors” button off, the Client EA switches to a “Passive mode” and will not accept any new trading signals. In passive mode the Client EA will not open any new trades, it will not manage existing trades and will not close trades when they are closed on the master account.
The “Server read” counter will not increase. In other words, the Client EA will not do anything except show the current broker time, all other information and operations will be paused.
To switch the EA back to “Active mode” just enable “Expert Advisors” by clicking on the same button located at the top of the MT4 platform. Once the EA gets back to active mode it will synchronize trades between the master and slave accounts immediately.
Step 6
Partial closing of trades
The Local Trade Copier supports a partial closing (a.k.a. scaling out of positions) feature. In order to use this feature, you need to enable it on the Client EA. No changes are required for the Server EA, but on the Client EA you need to set the Magic Number to zero.
It is important to understand that while in this mode, there can be no 3rd party trades running on the slave account. This is because the Client EA will close them as they are not part of the trade copying campaign. In regular mode, when the Magic Number is greater than zero (and partial close is disabled), the EA will have no impact on 3rd party trades and there will be no conflicts.
Before turning on the “partial close” feature by setting the Magic Number to zero, make sure that there are no trades running on the slave account.
Step 7
Money management settings
The Local Trade Copier has four built-in money management settings that you can set the Client EA to.
The first one is using the same risk percentage as the master account. This is the default and the most popular setting for the Client EA. It will make sure that the EA will risk the same percentage of the slave account even in cases where the size of the master account is different than the size of the slave account.
The second built-in MM setting is simple, just using a fixed lot size.
Using lot multiplier is the third option. Under this money management setting, the lot size from master account is multiplied by a certain number and then replicated to the slave account.
Fourth MM option – using risk in percentage, based on the slave account size only. You must have a stop loss value set in order for this to work, otherwise trades without a stop loss will be delayed.
A Detailed description of the money management options can be found in the instruction manual or in this short article.
Step 8
Stop loss and take profit manipulations
The LTC software has a number of SL and TP manipulation options. You can alter the stop loss and take profit of the copied trade in the slave account in many ways. See the detailed description of the stop manipulations for the LTC in this article.
Step 9
Trade signals
The Client EA can be configured to accept or not accept certain trading signals.
By default the EA accepts all trading signals which include “open new trade”, “modify existing trade” and “close a trade”.
Step 10
Filtering of trades
The Local Trade Copier has a lot of trade filtering capabilities. The Client EA can filter trades by indicators, multiple time ranges, trade count, currency pairs, lot size, magic numbers and a lot more.
Step 11
Trade manipulations
The Local Trade Copier can reverse trades or shift trades by a certain number of pips. Click here for a detailed explanation about reverse trading. This feature is also described in chapter 8 of this guide.
Step 12
The LTC Server EA and the Client EA have a built-in alert system. It uses the native MT4 email and push notification delivery mechanism and must be configured from the Tools | Options window. See the “Notifications” and “Email” tabs.
Read this to learn how to setup email and push notifications on MetaTrader 4.
Step 13
Shifting the trade entry
There is a possibility to copy all the market orders from the master account as pending orders to the slave account. This means that you can set the Client EA to shift the order’s entry price by turning it into a pending order. The pending order can be a “stop order” or a “limit order”.
There are two methods to shift the entry price and those are “relative shifting” and “absolute shifting”. By default the Client EA is set to use “relative shifting”, which means that the direction where the order price will be shifted will depend on the type of order of the master account.
For example, you enable the relative trade shifting for 30 pips (ShiftEntryPips=30 and RelativeShift=true). Under these settings, in cases of both selling and buying in the master account you will get a “stop order” replicated in the slave account. For example, you have a SELL @ 1.3200 on the master account. On the slave account the EA will place a SELL STOP pending order @ 1.3170. If you have a BUY @ 1.3200 on the master account, a BUY STOP pending order @ 1.3230 will be placed on the slave account.
Here is an example of the same scenario but with a negative value ShiftEntryPips=-30 and RelativeShift=true. A value below zero indicates that the EA should shift the order in an opposite direction. Under these settings, in cases of both selling and buying in the master account you will get a “limit order” replicated in the slave account.
For example, you issue a SELL @ 1.3200 on the master account. The same order will be replicated on the slave account and the EA will place a SELL LIMIT pending order @ 1.3230. If you have a BUY @ 1.3200 on the master account, a BUY LIMIT pending order @ 1.3170 will be placed on the slave account.
You can activate the absolute shifting feature by setting the RelativeShift=false. Let’s take a look at our examples once again, this time with absolute shifting.
You enable absolute trade shifting of 30 pips (ShiftEntryPips=30 and RelativeShift=false). Now in case of a BUY order in the master account you will get a “stop order” placed in the slave account. In case of SELL order in the master account, a ‘’limit order’’ will get replicated in the slave account.
This is because the EA will simply use a math formula to add ShiftEntryPips to the original entry price regardless of the order type. The EA will place the order forwards or backwards in spite of buying and selling. For example, you have a SELL @ 1.3200 on the master account, on the slave account the EA will place a SELL LIMIT pending order @ 1.3230. If you have a BUY @ 1.3200 on the master account, a BUY STOP pending order @ 1.3230 will be placed on the slave account.
Now let’s examine the same scenario but with a negative value of ShiftEntryPips=-30 and RelativeShift=false. A value below zero indicates that the EA should shift the order down. Now you will get a “limit order” in case of a BUY and a “stop order” in case of a SELL. The EA will place the order forward or backwards in spite of selling and buying.
For example, you have a SELL @ 1.3200 on the master account, on the slave account the EA will place a SELL STOP pending order @ 1.3170. If you have a BUY @ 1.3200 on the master account, a BUY LIMIT pending order @ 1.3170 will be placed on the slave account.
Step 14
The Server EA and the Client EA both have an auto currency suffix detection built-in. In most cases you won’t need to do anything if your master or slave account has a different symbol name for the currency pair, like for example EURUSD.tpg or EURUSDFXF.
However some brokers may have a currency symbol with a suffix but these symbols are not used for trading. FXOpen for example, has a symbol EURUSD (used for trading) and EURUSD.Ask (not sure what it is used for). In this case the LTC will start working with the EURUSD.Ask symbol and this will not allow the opening of trades.
To avoid this problem and make the EA work without using a suffix please set the TurnOffAutoSufixDetection=true and set the required suffix in the CurrencyNameSuffix field. In cases where no suffix should be used just leave the CurrencyNameSuffix empty.
Now let’s get a VPS server to host your MT4 platforms.